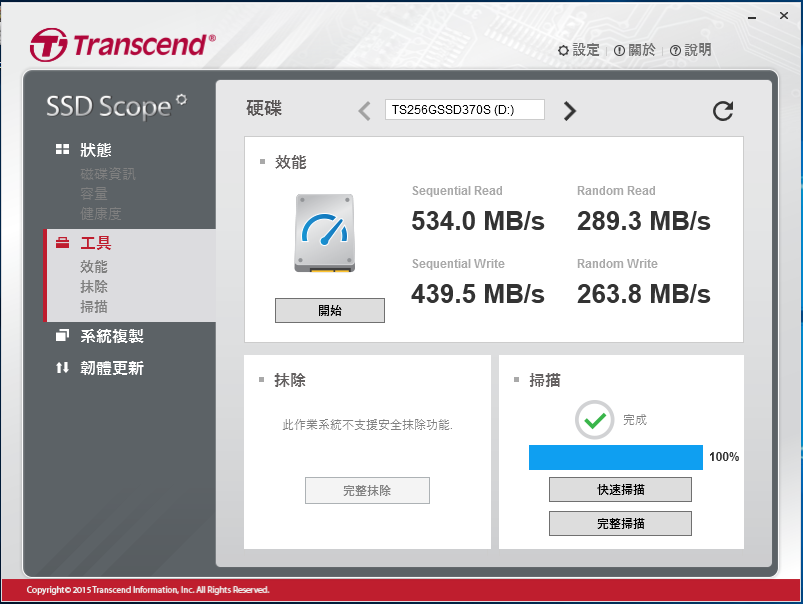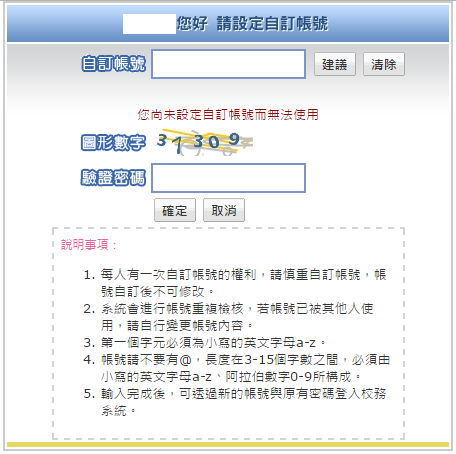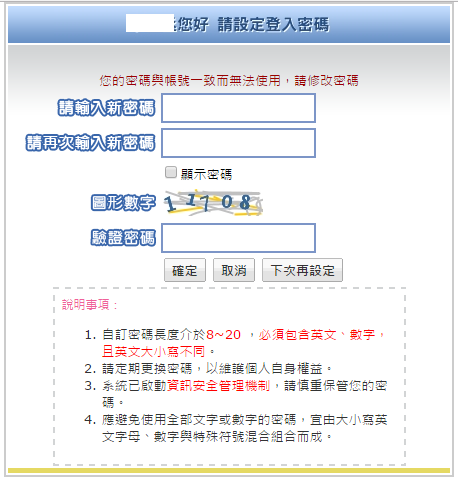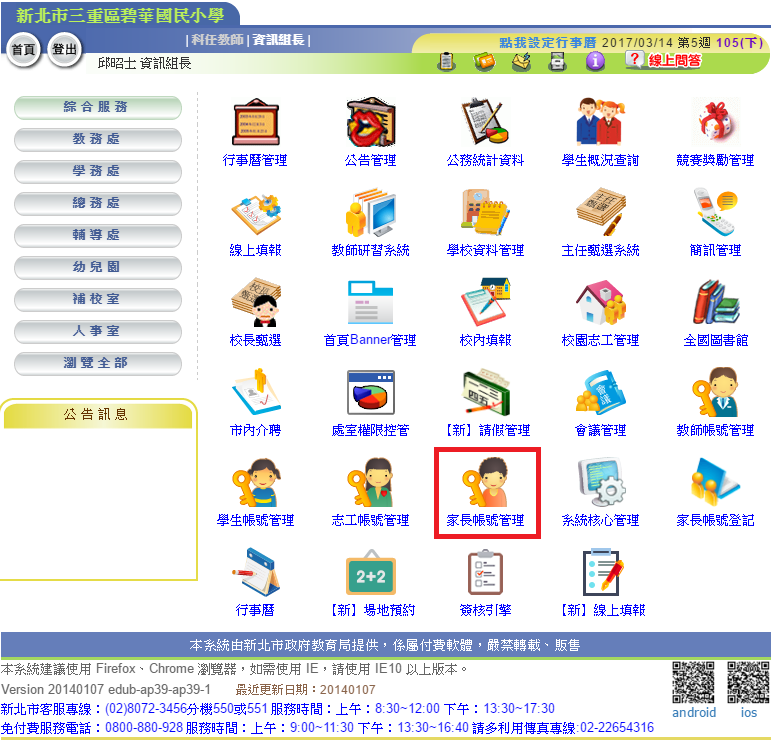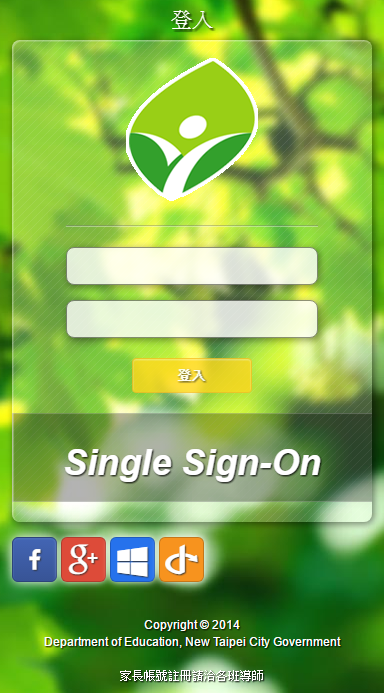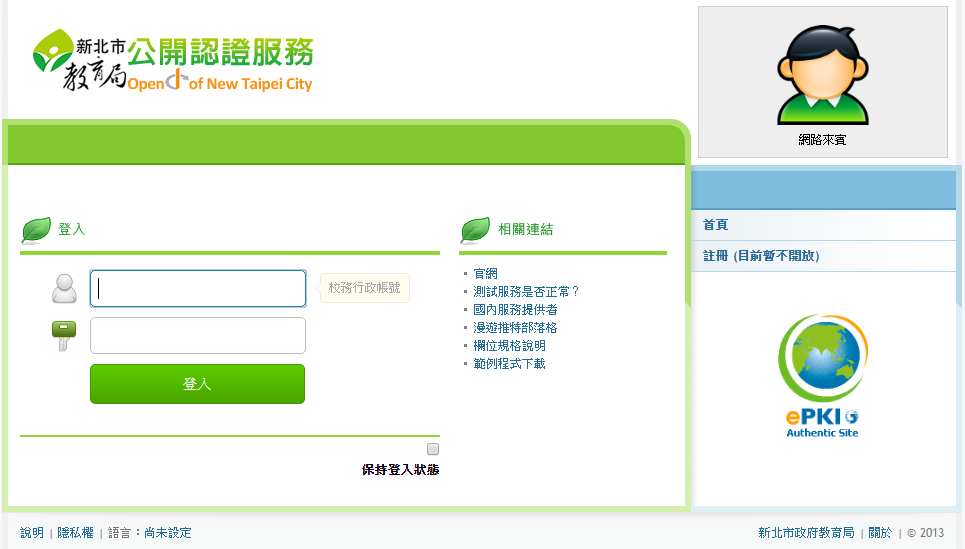創見 SSD 檢測軟體:SSD Scope
- SSD Scope軟體專為創見固態硬碟設計,以人性化的操作介面匯集最新技術,能監控固態硬碟的健康狀況並優化效能。實用功能包含:支援查看硬碟資訊、查看自我監測分析報告、診斷掃描、安全資料清除、韌體更新、TRIM指令啟用及系統複製。透過整合重要的功能,SSD Scope軟體將讓您的固態硬碟常保最佳狀態!
- 軟體特色
為了監控SSD的健康狀況,SSD Scope軟體採用S.M.A.R.T.技術,能在錯誤發生前進行偵測,提醒使用者提早採取應對措施。使用者也能利用「診斷掃瞄」功能,進行硬碟的深度分析。SSD Scope的「安全抹除」功能可確保永久抹除固態硬碟上的所有資料,即使是透過複雜的資料修復程序也無法救回。針對Windows 7用戶,SSD Scope提供TRIM狀態的檢查與啟動功能;TRIM指令能自動抹除已刪去的資料,藉此維持優異的寫入速度,並預防長期使用下的SSD損耗。此外,SSD Scope套裝軟體還包含便利的韌體更新功能,帶來持續且可靠的運作表現。 - 系統複製
創見SSD產品能提供更安靜且更極致的運算體驗,當使用者的電腦進行升級時,可利用SSD Scope的「系統複製」功能,將原硬碟上的作業系統、程式及各種資料,完整地複製到新的固態硬碟上,而不需要再重新安裝、設定或傳輸。複製完成後,只要裝上新的SSD並重開機,就能立即體驗SSD帶來的優異開機速度、程式啟動時間,以及檔案傳輸表現。 - SSD Scope軟體支援創見2.5吋商規SSD產品,其中「系統複製」功能則支援所有創見SSD。
創見SSD(固態硬碟)支援與下載
(一) Acer 4640G (七期租賃案電腦) – 電腦教室 EVO Cloud 客戶端
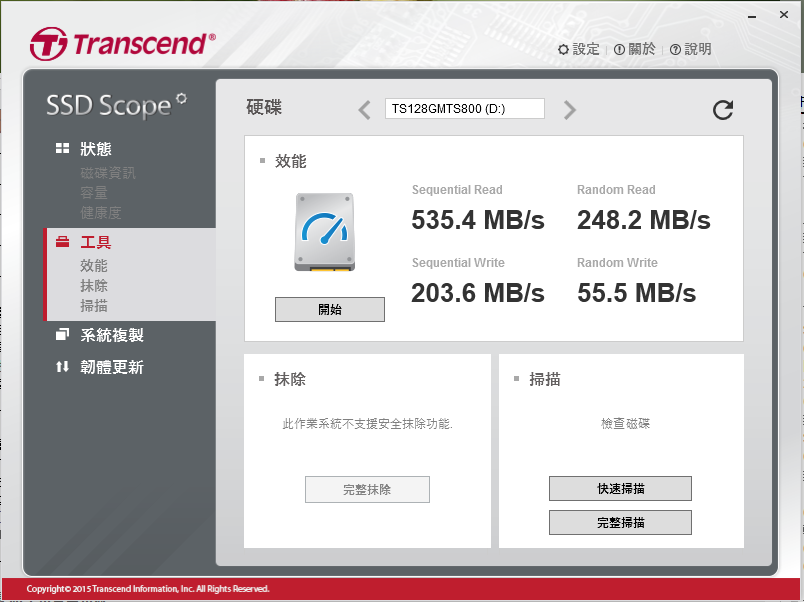
(二) Acer 4640G (七期租賃案電腦) – 教室電腦
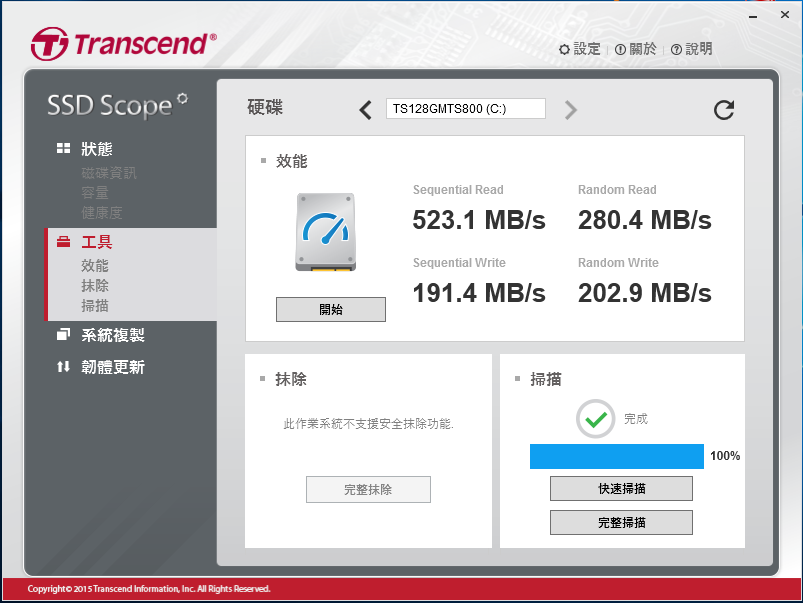
(三) Acer 4630G (二期行政租賃案)