|
|
日期:112年11月7日(二)
時間:下午 2:00 – 4:00
線上會議:
公文與附件:
會議流程:
13:40~14:00 報到
14:00~14:05 主持人致詞
14:05~14:20 教育局說明
14:20~15:00 得標廠商說明
15:00~16:00 綜合座談
16:00 散會
投影片:
【上次團務會議】
日期:112年11月7日(二)
時間:下午 1:30-3:30
地點:線上會議
公文與附件:
工作報告:
- 轉知國立高雄師範大學辦理「推動媒體素養教育-數位時代媒體素養之教學轉化推廣」研習實施計畫,鼓勵團員踴躍參加。
- 轉知新北市政府教育局國民教育輔導團112學年度第1學期專任輔導員公開授課計畫,鼓勵團員踴躍參加。
- 票選團服:

討論:
相關連結:
活動照片:
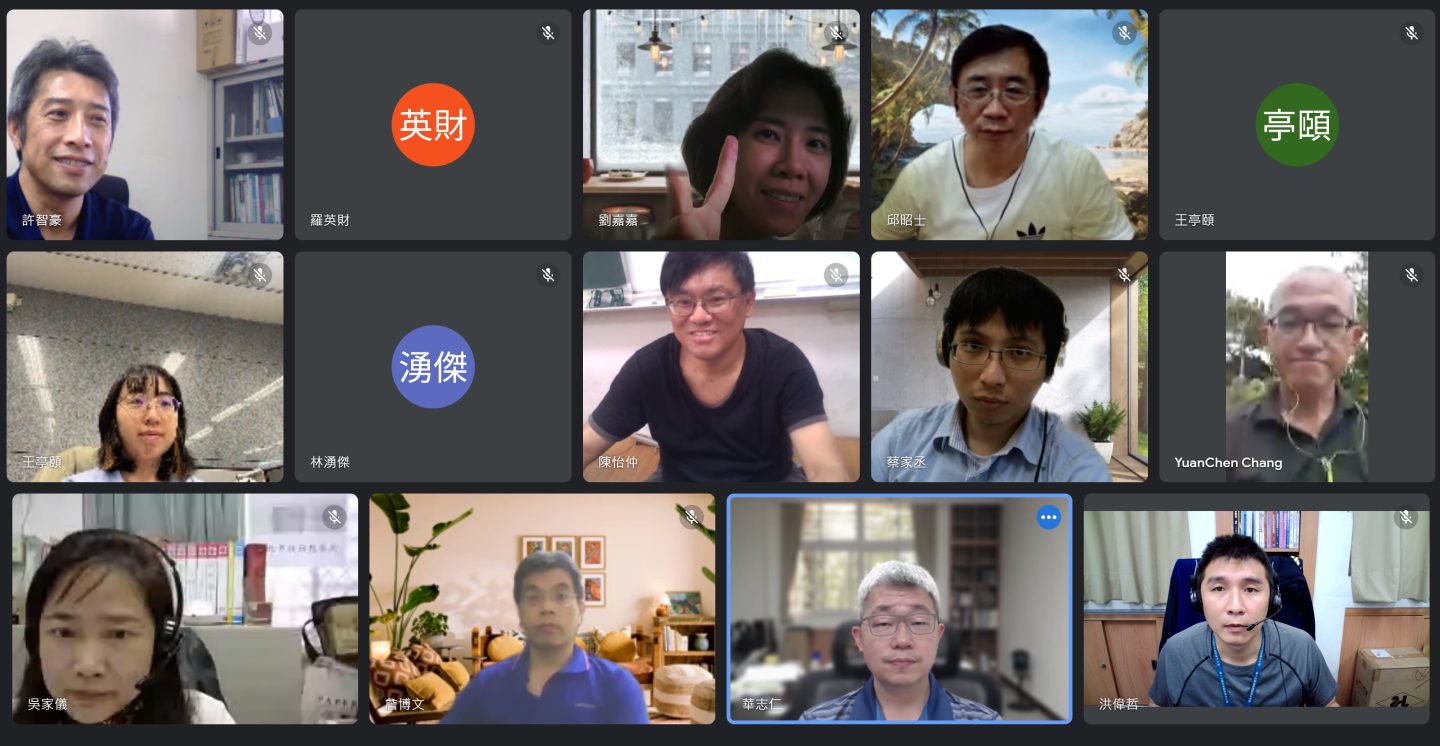
【上次工作會議或成長研習紀錄】【碧華國小智慧學習網】【智慧學習領航學校工作日誌】
日期:112年11月1日(三)
時間:下午 1:30 – 4:30
地點:電腦教室(一)
簽到單:
公文與附件:
工作報告:
2023台灣教育科技展-新北展區
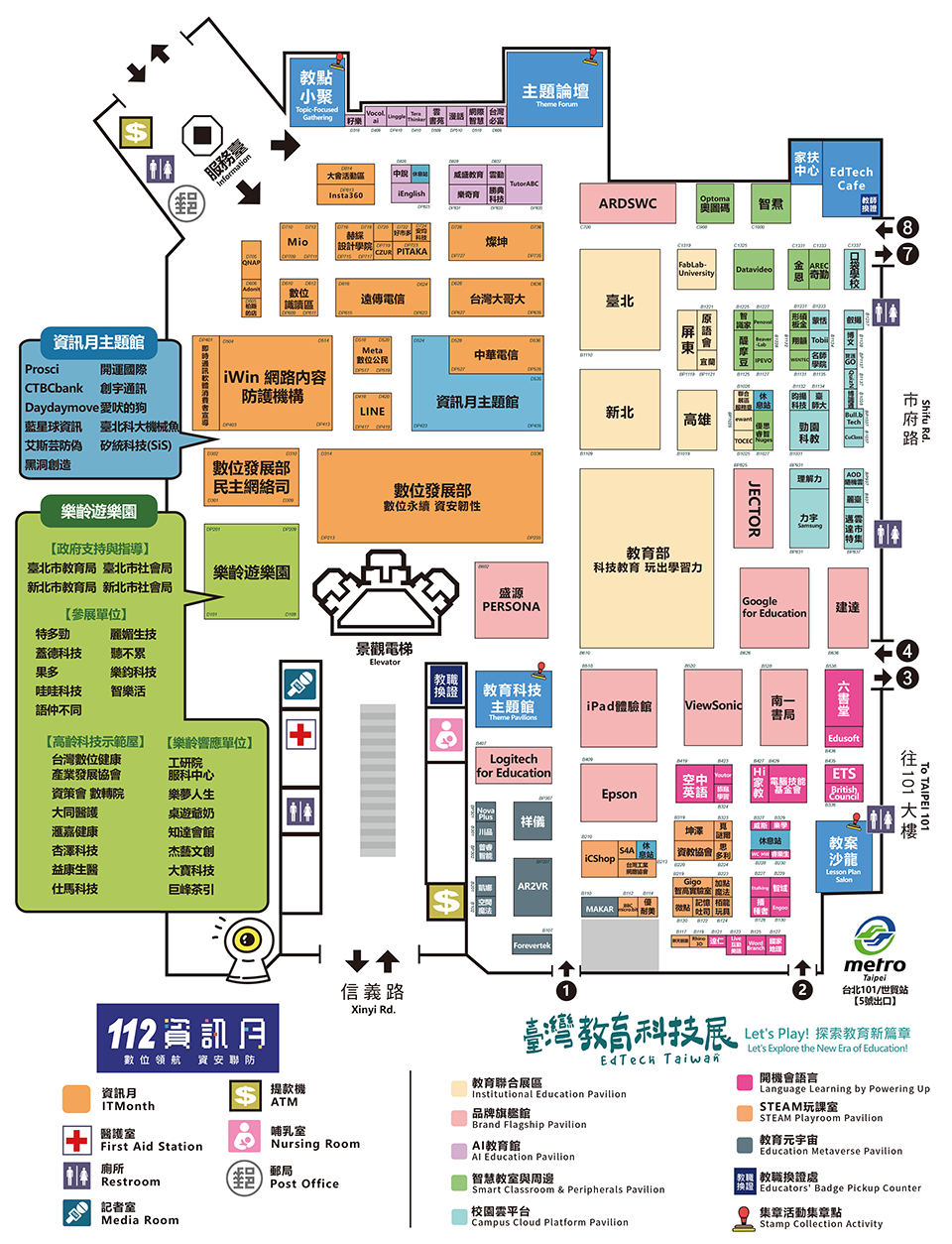
本校參展主題:AI作曲家-模擬巴哈、莫札特、貝多芬
- 本校參展在11月11日(六),入場時間為上午9時30分。
- 本校展攤活動內容規劃:
一、 iPad 開啟「Google藝術與文化EXPERIMENTS-Assisted Melody」網頁:
https://artsandculture.google.com/experiment/assisted-melody/cAGcgh18Zi7DqQ
二、按【啟動實驗】
=====================
操作步驟:
1. 選作曲家:巴哈、莫札特、貝多芬
2. 任意彈奏或點選4小節音符
3. 點選按鈕【HARMONIZE】:作曲家大師協助您創作旋律。
4. 聽聽創作完成的旋律。
5. 選取4種不同的樂器、調整速度,再聽看看。
6. 點選按鈕【HARMONIZE AGAIN】:重新請作曲家大師協助您再創作一次旋律。
7. 點選按鈕【SHARE】:分享
- Assisted Melody讓您在作曲家大師的幫助下創作旋律。
這個實驗在作曲家的四重奏或合唱康塔塔上訓練了一個機器學習模型 – Magenta Coconet 機器學習模型,以協調短旋律與古典曲調。對於莫札特和貝多芬模型,使用了 Harfesoft.de 排序的四重奏作品。
本校參展工作分配:
- 上午佈置會場者,到場時間9:30:謝炳睿、邱昭士
- 中午要訂午餐便當者:
葷:校長、謝炳睿、邱昭士、秀真、亞萍、蕎瑜、伊蓮、春桃、采佶、孟潔,共10位。
素:佳容、麗美,共2位。
- 顧攤位、當攤主:
- 10:00-12:00:佩霖、佳容、雁雲、昌佑、秀真
- 12:00-14:00:麗美、伊蓮、春桃、采佶
- 14:00-16:00:亞壎、佑津、孟潔、亞萍、蕎瑜
- 16:00-18:00:曉萍、崇劭、宛臻、瓊娟
本校112學年度第1學期智慧學習學校工作會議暨教師增能研習時間表
| 活動日期 |
起訖時間 |
活動名稱 |
時數 |
備註 |
| 9月8日(五) |
13:30-16:30 |
工作會議暨教師增能研習 |
3 |
|
| 9月13日(三) |
13:30-16:30 |
典範學校教學分享會 |
3 |
全市 |
| 10月6日(五) |
13:30-16:30 |
工作會議暨教師增能研習 |
3 |
|
| 10月20日(五) |
13:30-16:30 |
教師教學科技增能研習 |
3 |
|
| 11月1日(三) |
13:30-16:30 |
工作會議暨教師增能研習 |
3 |
|
| 11月10日(五) |
13:30-16:30 |
教案設計分享會 |
3 |
教授輔導 |
| 12月6日(三) |
13:30-16:30 |
工作會議暨教師增能研習 |
3 |
|
| 12月15日(五) |
13:30-16:30 |
期末教學成果發表 |
3 |
教授輔導 |
112學年度第1梯次新北市智慧學習種子教師認證研習:
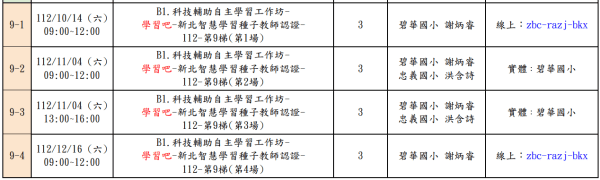
教育部5G智慧學習計畫:
示範學校KPI:
- 學習領域學力觀察(四擇一):每班每學期一次
- 長期學習扶助教學成效:每班每學期一次
- 學生自主學習量表:每班每學期一次
- 教案/作品(至少兩節課):每教師每學期一份
- 專家入校輔導:每校每學期一次
- 公開觀課(得併入校輔導辦理):每校每學期一次
- B1科技輔助自主學習工作坊:參與計畫教師皆要參加
- A1及A2數位學習工作坊:全校教師皆要參加
- 5G應用之教學培訓(磨課師平台或學校自行辦理):參與計畫教師皆要參加
- 參加跨校/縣市公開觀課:每年一次(參與計畫教師皆要參加)
- 參加成果推廣:每年一次(參與計畫教師皆要參加)
以下KPI項目為12/22(五)中午12:00以前須完成項目:
- A1、A2人數欄位,如有增加人數請直接更改數字,上限為全校教師數。
- B1欄位,計畫教師如已完成請打V並填寫參加時間。
- 5G應用之教學培訓,為磨課師課程 5G新科技教育新契機,
請貴校通知各位計畫教師盡速完成,並將通過名單提供給輔導團。
- 取得自主學習講師資格欄位(僅標竿學校),填寫教師姓名。
- 112-1入校輔導、公開觀課請填寫辦理時間,已完成者請將資料請上傳至: google classroom (如無法加入課程,請來信告知)。
- 112-1教案請直接將資料請上傳至: google classroom 。
- 112-1成效評估(表單說明與填報連結:https://reurl.cc/r5pvN1)
- 參加成果推廣(目前教育部僅承認11月的資訊月及12月的自主節,再麻煩老師收集各計畫老師參與活動的相關證明文件)。
成長研習:
科技輔助自主學習教案設計
教案參考:
myViewBoard 數位內容操作指南
一、課程下載連結:https://www.viewsonic.com/education/tw/DC_login
二、輸入課程開通序號,輸入序號即可開通下載課程檔案
【請勿將開通序號及金鑰外流並且禁止數位內容外流或重製,以免違反智慧財產權相關法律】
myViewBoard 教學相關連結
相關學習資源:
HiTeach 5
HiTeach 教學相關連結
活動照片:
|
|