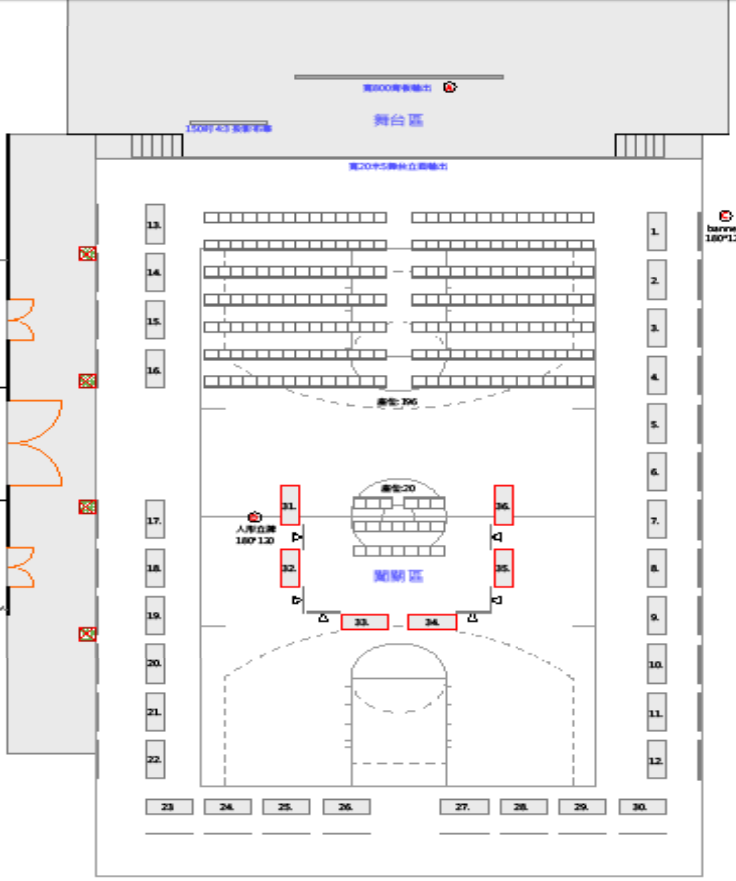10月31日(一):
- 10月31日~11月3日本校承辦新北市105學年度學生音樂比賽國樂個人賽。
- 下午,工程師小黑帶回上週五取走的 L480 電腦,測試後仍有問題,即使更換記憶體,問題仍存在,只得更換主機板。
- 五年7班教室電腦 Z430,有電源但無畫面,線上報修。
- 發現小理論教室的單槍 Vivitek,投影畫面有黑點。
10月28日(五):
- 上午,測試秀山國小音樂比賽線上評分系統:
- 發現獎狀列印會多一頁空白頁,聯繫秀山國小資訊組長請其協助修正,於上午 11 點多,修正完成。
- 影印機會漏碳,緊急請影印機廠商派人來維修,於上午11點左右修復。
- 上午,再整理出 3 台DV,並將其內原有資料複製至雲端硬碟,清空DV硬碟,下週 2 個比賽場地,各準備 2 台DV,分上、下午場。
- DV 變壓器僅找到 2 台,資料備份的工作將延到每日下午場後再進行。
- 四年7班領回教師電腦 L410。(原電腦報廢,更換1台)
- 下午,至比賽場地佈置會場,並測試系統。
- 下午,工程師小黑至校維修張秀華教師電腦,經初步檢測後,疑似記憶體或記憶體插槽故障,帶回公司做進一步的檢測,下週一再帶回。
- 晚上,至大風車參加「本校新舊家長會長交接典禮」,擔任工作人員。
10月27日(四):
- 音樂比賽成績統計及列印獎狀的地點決定改在電腦維修室。
- 秀山國小音樂比賽叫號程式:
- in.exe 選擇場次,按 OK:讀取 data.mdb 中場次相關的資料填入適當的位置
- in.exe 按【發佈】:將目前畫面中的場次狀況寫入 rdata.mdb 中。
- out.exe 會自動讀取 rdata.mdb 中場次相關的資料填入適當的位置。
- 4個檔案必須放在同一個資料夾中。
- 張秀華教師電腦 L480 故障,已找廠商維修。
- 將原朱信隆教師電腦 L410 故障報廢處理。
- 修復 2 台 M8 電腦,1 台 M8 電腦報廢處理。
10月26日(三):
- 委託李櫟永老師將所有 Acer W500 平板電腦經皆重灌 Windows 10 最新修正版,取出面板較正常的30台當學生機,其餘改當成教師用筆電。
- 下午,本校辦理「新北市105年度運算思維教師增能研習」:一小時玩程式線上教材體驗。
- 禹孟潔老師正式加入本校「行動學習團隊」,配發平板電腦 1 台。
- 請星崴工程師務必把連接新、舊大樓的光纖收容箱及光纖線整理收好並固定。
10月25日(二):
- 四年11班教室 Z430 電腦故障,線上報修,下午合志工程師即至校維修。
- 四年11班張雁雲老師 M8 電腦故障,更換 1 台電腦。
- 英語歌曲競賽報名系統,因應亂數抽籤,須依參賽隊伍是否需使用合唱臺做排序,整個亂數抽籤程式全數改寫。
- 1 台 L480 含Windows 10 x 64 + Office 2016 + 軟體,皆更新至最新,製作成 Clonezilla 印象檔。
- 下午精彩電腦工程師繼續至校安裝音樂比賽個人賽相關影音線路,直至下午 4 點多才完工。隨即與劉孝宏老師帶著 2 套電腦、DV、腳架及 1 台單槍至比賽場地測試線路。
- 測試不正常的線路,已請廠商立即修復。
- 比賽場地缺至少 4 條長一點的電源延長線。
- 缺 1 台可放置單槍的資訊車。
- 2 台電腦間的資料傳輸尚待測試。
- 由於一直到 10月27日止,比賽場地仍有教學活動,故設備的安置與測試將於 10月28日再進行。
10月24日(一):
- 今日精彩電腦工程師至校安裝音樂比賽個人賽相關影音線路及布幕,直到下午6點多,因所帶管線不足,明日下午再繼續安裝。
- 移電腦教室(二)、(三)各2台學生電腦,共計 4 台電腦,系統重灌為 Windows 10。
- 李櫟永老師仍繼續重灌 Acer W500 平板電腦,務必找足學生可用的量。
10月23日(日):
- 撰寫「英語歌曲演唱競賽線上報名系統」亂數抽籤程式。
10月21日(五):
- 下午,行動學習學校工作會議曁成長研習。
- 六年4班郭文棋教師 M8 電腦故障,以備品更新。(無電源反應)
- 1部 M8 電腦主機板故障,報廢。
- 四年7班朱信隆教師 L410 電腦故障送修,該電腦不久前才更換新硬碟,此次又發生相同的故障,懷疑主機板可能有問題。
- Acer W500 平板電腦經李櫟永老師逐台重灌 Windows 10 最新修正版,發現有近 20 觸控畫面出狀況,由於此機種已過保,故障的平板電腦僅能充當筆電用。(可接上原廠附的鍵盤)
- 精彩電腦來電,確定於下週一(10月24日)至校安裝音樂比賽個人賽相關影音線路及布幕。
10月20日(四):
- 四年6班繳回故障的螢幕。
- 李春桃教師電腦螢幕故障換新。
- 六年4班教室電腦故障維修。
- 配合本校新的行政職務名稱,重新製作電話分機一覽表,公告在本校網站上。
- 10月25日教師晨會資訊組報告事項:
- 本校於10月26日(三)下午2:00-4:00承辦運算思維教師增能研習, 鼓勵本校老師參加
- 認識本市「親師生平台」:http://pts.ntpc.edu.tw/
- 轉達教育局來文,詳細內文、附件請上本校網站查閱:
一、活動:
- 105年達客飆程式「Coding Game Based Learning」網路競賽,請指導貴校學生踴躍參加
- 105學年度程式教育『一小時玩程式』推廣活動,歡迎本校師生踴躍參加,請從本市「親師生平台」登入。
- 中小學網路素養與認知網站規劃辦理「106年教育部中小學教師資訊素養與認知專業學習社群實施計畫」,請本校教師踴躍報名參與
二、研習:- 臺中市西屯區大鵬國民小學辦理「臺中市105年教育雲在行動學習應用工作坊研討會(二)」
- 國立臺灣科學教育館辦理-「Maker自造未來」影片首映會,請本校有興趣師生踴躍參與
- 臺灣科技大學主辦「Maker 菁英師資培訓座談會」,謹訂於105年11月5日(六)下午1:00舉行,敬請 本校教師踴躍參加
- 轉知「高雄市105年度資訊教育推動細部計畫─行動學習推動計畫學校成果發表會」
- 轉知苗栗縣「105年國民中小學行動學習暨教育雲推廣成果發表會」研習活動
- 資策會未來之星扎根計畫-教師研訓課程,敬邀本校老師免費參與
- 教育局辦理「新北市105年度創客工作坊(三)實施計畫」,鼓勵本校所屬教師踴躍參加報名,教育局同意核予出席人員公假(課務排代)
10月19日(三):
- 上午8:30,不明原因,校內網路全數斷線,經查可能是最上層的核心交換器當機,將其斷電,再重新啟動後,網路就全數恢復正常了。
- 與教研中心大同駐點工程師研究造成當機原因,大同工程師反應須將系統記錄檔寄給原廠分析,以了解真正當機原因。
- 聯絡上北新國小資訊組長,申請「第二期教師教學科技增能培訓」到校研習事宜,因申請學校已滿,本校未能申請到。
- 於「碧華行政」Line,向全校老師表示:有感於大家學習資訊的熱誠,如果以Google 雲端服務與行動學習為主題,於12月7日(三)下午,本校自辦一場教師資訊研習,有意願參加否?
- 下午至仁愛國小參加「新北市程式開發社群」,研習Kendo UI。
10月18日(二):
- 10月份三重區資訊組長會議
- 下午4時,展碁工程師至校更換電腦教室(三) UPS 電池。
- 整理1台電腦,Windows 10,供總務處安裝門禁管制系統用。
- 因應教務處學籍組需求,微調「碧華國小競賽報名系統」名冊、歌詞輸出排版,並在系統首頁加註【前往報名>>】。
10月17日(一):
- 新北市105年度西區英語歌曲演唱競賽線上報名:10月17日~10月21日。
- 與展碁工程師約明日下午3-4點,維修電腦教室(三) UPS。
- 因應報名參賽的學校領隊或指導老師有外籍老師,名字過長,更改「碧華國小競賽報名系統」報名資料表中【領隊】欄位長度為50、【指導老師】欄位長度為100。
10月15日(六):
- 修改「碧華國小行動學習學校教授到校輔導研習(1051014)」主題為: 數位學習之演進與趨勢。
- 完成「碧華國小行動學習學校教授到校輔導研習(1051014)」記錄。
10月14日(五):
- 下午,碧華國小行動學習學校教授到校輔導研習(1051014)
- 研習後,總務主任帶著廠商至電腦機房安裝本校門禁管制系統軟體,結果安裝失敗,約下週四再來安裝。
- 送繳新北市105年度期末成果發表會準備資料給教育局。
- 下班後,於本校網站首頁發佈「 新北市105年度西區英語歌曲演唱競賽線上報名」。
10月13日(四):
- 四年11班 M8 電腦主機板故障,改配其他電腦,並將原電腦上的硬碟移至新配發的電腦上,更新系統及軟體。
10月12日(三):
- 新北市105年度運算思維教師增能研習辦理學校名單(28校)
- 本校於10月26日下午2:00-4:00開辦研習。
- 105-1運算思維教師增能計畫
- 105-1運算思維教師增能計畫公文
- 修改本校「嘟嘟狗信箱」系統管理者為輔導組長。
- 四年11班 M8 電腦故障送修,更換 15吋 LCD 為 17吋 LCD。
- 下午至仁愛國小繼續研討「碧華國小競賽報名系統」亂數抽籤問題。
10月11日(二):
- 碧華國小競賽報名系統維護
- 合志工程師至校維修電腦教室(三)維修之前報修的主機及LCD
- 委託謝炳睿及鄭佑津老師協助完成新北市資訊教育期末成果發表會籌備資料。
- Synology NAS 網站維運(1051011)
10月7日(五):
- 下午,行動學習學校工作會議曁成長研習
- 資安通報(1051007)
- 教育局來文:為配合市府資訊中心電腦機房空調箱水閥更換作業,規劃於105年10月7日(星期五)下午10時至10月10日(星期一)下午7時止,作業期間適逢國慶假期,將進行機房設備關機作業。影響範圍:
1. 市府對外網路暫停服務及市政大樓無線網路暫停服務。
2. 市府各對外網站、公務相關系統(如公務雲、公文系統與差勤系統等)皆暫停服務。
10月6日(四):
- 參加「 105年度新北市資訊教育期末成果發表會第一次籌備會議」。
- 合志工程師至校維修電腦教室(三)伺服器,取走故障的硬碟。
- 四年7班教師L410電腦故障,系統重灌後,仍然會進入系統修復狀況,疑似硬碟故障。
10月5日(三):
- 參加【新北市105年度「啟動未來·自主i學習」國際論壇】
- 下午至仁愛國小研討「競賽報名系統」設計問題,擬加入亂數抽籤程式。
10月4日(二):
- 電腦教室(三)伺服器硬碟故障,向廠商報修。
- 一年9班教室Epson X8單槍遙控器故障換新。
- 新大樓銜接舊大樓的光纖收容箱及光纜被颱風吹落,下午,夥同校長及廠商至現場勘查:
- 要求廠商將光纜及光纖收容箱依正規的配線方式,重新安裝好。
- 在網路管道周遭,一大堆殘線與廢線,一併請廠商整理,該拆除的拆除,該理線的理線,無論如何,室外的線路一定要固定好。
10月3日(一):
- 碧103教室Acer L480電腦故障,系統重灌,更新作業系統為 Windows 10 電腦升級至版本 1607,並更新軟體,製作 Clonezilla 印象檔。
- 將原分配給林哲園老師的中信保全密碼移交給電腦教室(二)保管人詹莉萍老師,並請總務處儘快將其更換密碼,以維資訊安全。
- 參加「105年新北市資訊教育國際論壇」