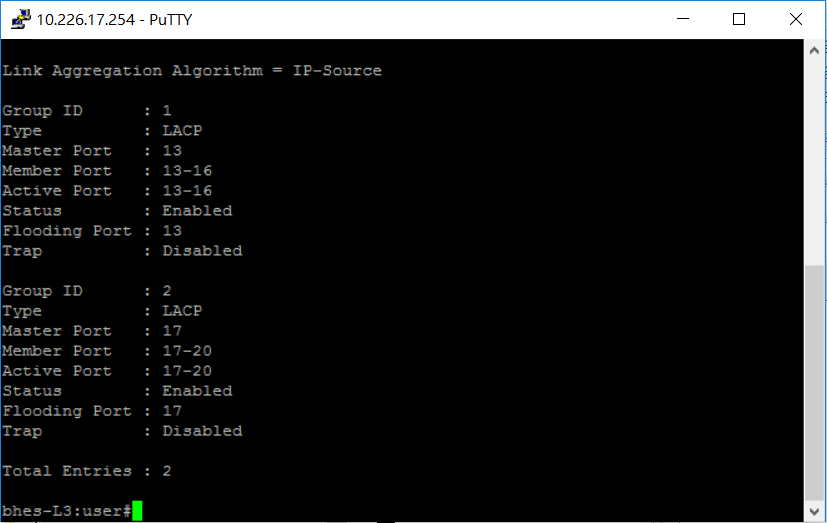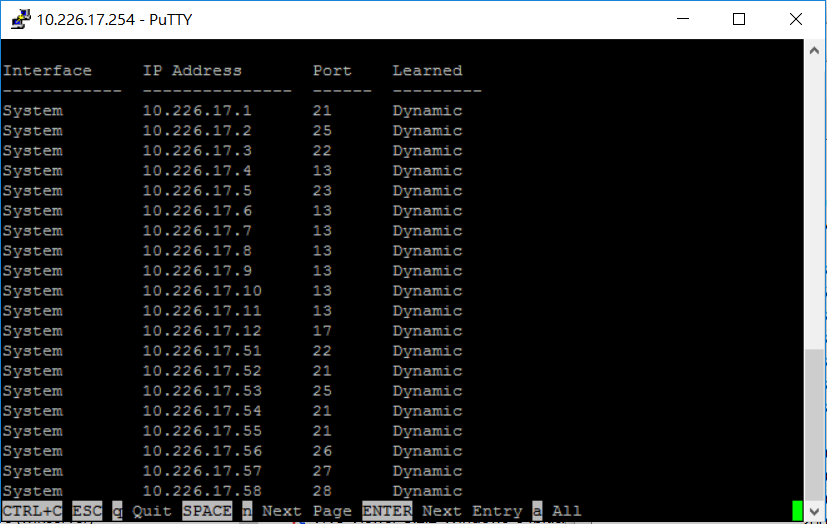|
|
Username:資訊組長校務行政系統的帳號@ntpc.edu.tw
Password:資訊組長校務行政系統的密碼
bhes-L3:user#sh fdb mac MAC位址
bhes-L3:user#sh link
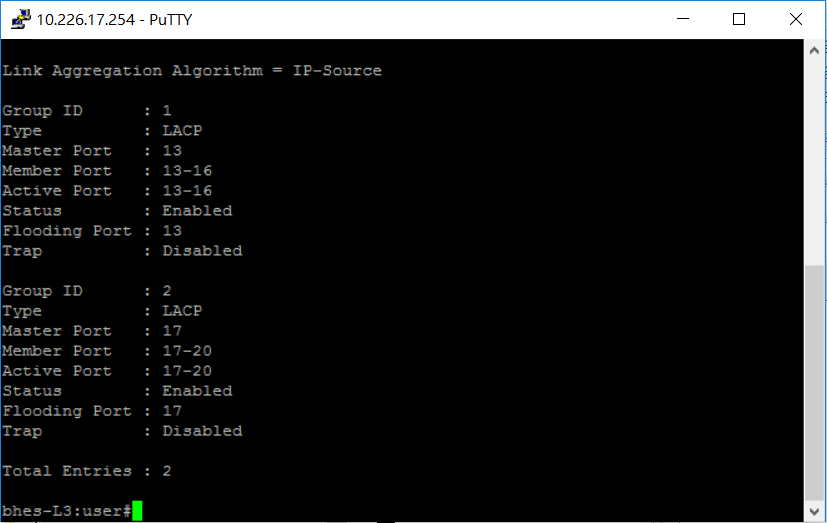
bhes-L3:user#sh ipfdb
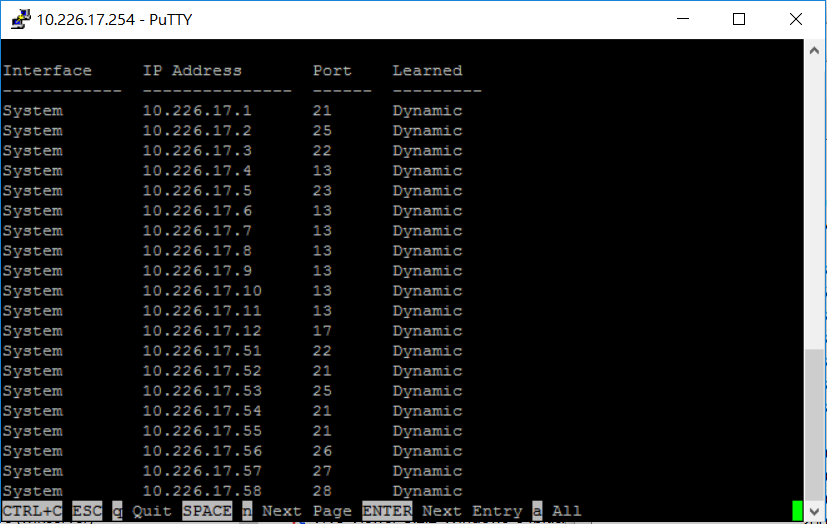
bhes-L3:user#sh mac add MAC位址
相關技巧:
- 刪除前一個字元:Shift + Backspaces
Synology NAS Server 系統更新:
-
-
-
DSM 安裝版本:DSM 6.1-15047
-
DSM 版本日期:2017/02/21
-
DiskStation Manager 6.1 新功能介紹
-
版本: 6.1-15047
(2017/02/21)
相容性與安裝
- DSM 6.1 僅能從 Synology DSM 6.0 版本進行升級。在您開始之前,請先登入 DSM,並前往控制台 > 更新 & 還原來安裝最新版的 DSM。
- DSM 6.1 及以上版本將不再支援 Time Backup 及 HiDrive Backup。
- 針對非經 Synology 研發之第三方套件,我們無法保證其準確性及完整性。
- 升級至 DSM 6.1 後,所有的檔案皆需手動重新索引,控制台中的檔案索引服務已遷移至 Synology Universal Search 的使用偏好設定中。
- 由於架構更新,升級至 DSM 6.1 後,套件需重新初始化,過程中會占用較多的 CPU 資源,所需時間至多一小時,視安裝的套件數量而定。
- 若伺服器運轉於 High Availability 叢集上,在升級前須先停用 Directory Server。
DSM 6.1 Official 的新功能
- Btrfs 檔案系統新增支援機種
- 現已有更多 Synology NAS 機種可支援 Btrfs 檔案系統。享受新一代檔案系統的強大功能。
- 適用機種:
- 17-系列: RS3617xs+, RS3617xs, RS3617RPxs, DS3617xs
- 16-系列: RS18016xs+, RS2416+, RS2416RP+, DS916+, DS416play, DS716+II, DS716+, DS216+II, DS216+
- 15-系列: RC18015xs+, DS3615xs, DS2415+, DS1815+, DS1515+, RS815+, RS815RP+, DS415+
- 14-系列: RS3614xs+, RS3614xs, RS3614RPxs, RS814RP+, RS814+, RS2414RP+, RS2414+
- 13-系列: RS10613xs+, RS3413xs+, DS1813+, DS1513+, DS713+, DS2413+
- 12-系列: DS3612xs, RS3412xs, RS3412RPxs, RS2212+, RS2212RP+, DS1812+, DS1512+, RS812+, RS812RP+, DS412+
- 11-系列: DS3611xs, RS3411xs, RS3411RPxs
- 檔案自我修復功能
- Btrfs 檔案系統上的檔案自我修復功能現亦可支援使用 SSD 讀寫快取的儲存空間。Synology NAS 符合下列條件時,可支援偵測並修復靜態資料損毀問題:
- 使用 Btrfs 檔案系統。
- 建立於 RAID 1、RAID 5、RAID 6、RAID 10、RAID F1,或非單顆硬碟的 SHR。
- 彈性的更新方式
- 在不需要重新開機的狀況下即可套用重要的修復內容。
- 若需要重新開機才能完成更新,系統將透過電子郵件及 DSM 通知您,此彈性的設計可讓您自行選擇重新開機的時間。
- 服務模組化
- 為維護系統並提升更新的彈性,DSM 內建的某些功能已獨立為套件。
- DSM 6.1 中模組化的功能包括 USB Copy、File Station,及 Fileindex。
- 套件中心
- 在安裝 DSM 6.1 之後,套件中心將會自動更新無法相容的套件,以提升您的升級體驗
- 帳號保護功能
- 更有效的方式來防止暴力破解攻擊
- 使用者可設定受信任或不受信任裝置在指定時間內的嘗試登入失敗次數。
- RAID F1 新增支援機種
- 現已有更多 Synology NAS 機種可支援 RAID F1,充分利用全新針對全快閃設計的 RAID 型態。
- 適用機種:
- 17-系列: FS3017, RS3617xs+, RS3617xs, RS3617RPxs, DS3617xs
- 16-系列: RS18016xs+
- 15-系列: RC18015xs+, DS3615xs
- 14-系列: RS3614xs+, RS3614xs, RS3614RPxs
- 13-系列: RS10613xs+, RS3413xs+
- 檔案服務
- Windows 檔案服務及 Mac 檔案服務已分別更名為 SMB 及 AFP。
- 所有的 SMB 服務 (SMB1/2/3) 現由 Samba 4.4 所執行。
- 支援於 Mac OS 10.12 或以上版本中透過 SMB3 使用 Time Machine。
- 支援 Bonjour 服務,您可以透過 Time Machine 將資料備份至多個共用資料夾。
- 支援在 SMB 通訊協定下使用稀疏檔案 (sparse file),以提升檔案系統空間及網路頻寬的使用效率。
- 透過 SMB 通訊協定掛載 home 資料夾時,可於 Windows 檔案總管中還原至先前的版本。
- 於檔案服務的進階設定中啟動檔案快速複製後,當您複製檔案時,若來源與目的地位於相同的 Btrfs 儲存空間,檔案複製將變得更為快速。
- 儲存空間管理員
- 現可將 RAID 類型由 SHR-1 變更為 SHR-2,提供更多元的擴充彈性及資料保護機制。 註: 將 RAID 類型由 SHR-1 變更為 SHR-2 時,依硬碟配置之不同,可能需要兩顆額外的硬碟。請參閱 DSM 說明文件以獲取更多資訊。
- 為硬碟健康狀態提供更多種描述類型,以協助您掌握硬碟的健康資訊。
- 現可將單一 SHR 儲存空間轉移為磁碟群組,並建立多個儲存空間,為 32 位元架構且單一儲存空間限制為 16TB 的機種提供更多彈性。
- 資源監控
- 當 CPU、記憶體、硬碟或 LUN 發生異常活動,IT 管理員將會收到異常活動的通知訊息 (適用於 XS+ 及 XS 系列機種)。
- 現可於「工作管理員」監控各程序的 I/O 流量 (適用於採用 Intel 64 位元處理器之機種)。
- 新增服務檢視模式,可讓您依照各服務及應用程式來監控資源使用情形 (適用於採用 Intel 64 位元處理器之機種)。
套件的新功能
- VPN Server
- 現可檢查 PPTP/L2TP 使用的連接埠是否已佔用。
- 現可變更 OpenVPN 的加密方式。
- PHP 7.0
- 引進 PHP 的最新版本 PHP 7.0,與先前版本相比具有更好的效能。
- Apache HTTP Server 2.2
- Apache 伺服器現已獨立為套件,以提供更為彈性的選擇。
- Apache HTTP Server 2.4
- Web Station 新增支援 Apache Server 2.4。
問題修正
- VPN Server
- 修正 OpenVPN 停用後可能繼續佔用 443 連接埠的問題。
- 修正使用者可能無法自訂桌布的問題。
- 修正使用者在 Internet Explorer 10 上可能無法以手動上傳方式來更新 DSM的問題。
- 修正當檔案由 admin 分享給 DSM 使用者時,下載事件可能無法正確顯示於日誌中心的問題。
- 修正 Web Station 從 1.0.0 升級至 2.0.0 後,第三方套件 (例: WordPress) 可能會出現錯誤 PHP 內容的問題。
- 修正其他問題。
已知問題與限制
- 自 DSM 6.1 起停止支援 Intrusion Prevention。此套件將從套件中心移除。
版本: 6.1-15022-1
(2017/01/25)
問題修正
- 修正啟動 Active Directory Server 後,經由 SMB 存取檔案時,檔案屬性 (例如隱藏 / 唯讀等) 可能無法正常運作的問題。
注意:安裝此更新後,檔案屬性將回復為啟動 Active Directory Server 之前的設定。

學習資源:
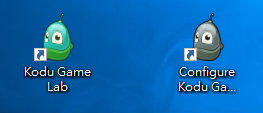
- Configure Kodu Game Lab – 設定Kodu螢幕解析度
- Kodu Game Lab – 執行Kodu
教育機構ANA通報平台
| 發佈編號 |
TACERT-ANA-2017021709020808 |
發佈時間 |
2017-02-17 09:41:10 |
| 事故類型 |
ANA-攻擊預警 |
發現時間 |
2017-02-17 09:41:10 |
| 影響等級 |
中 |
|
|
| [主旨說明:]
【攻擊預警】印表機及物聯網設備未設定或使用預設密碼,並曝露於網際網路上恐有資訊外洩與遭受入侵之疑慮。 |
[內容說明:]
教育部接獲通報,發現部分單位印表機及物聯網設備未設定或使用預設密碼,並曝露於網際網路上,遭受駭客入侵列印恐嚇訊息或作為攻擊工具。
由於相關設備皆使用於辦公室、教學等環境,請各機關盤點與檢視相關設備,並對相關設備加強權限控管並避免使用於公開的網際網路位置,以及加強防範措施。
|
[影響平台:]
多款印表機及物聯網設備
|
[建議措施:]
- 盤點與檢視是否印表機、校園監視器等物聯網相關設備。
- 裝置上所有帳號需設定強健的密碼,非必要使用的帳號請將其刪除或停用。
- 系統上非必要的服務程式亦建議移除或關閉。
- 建議裝置設備不要使用公開的網際網路位置,如無法避免使用公開的網際網路位置,建議裝置設備前端需有防火牆防護,並採用白名單方式進行存取過濾。
- 檢驗防火牆規則,確認個別系統僅開放所需對外提供服務之通訊埠,若為印表機服務務建議阻擋port 9100。
|
[參考資料:]
無
|
|
|