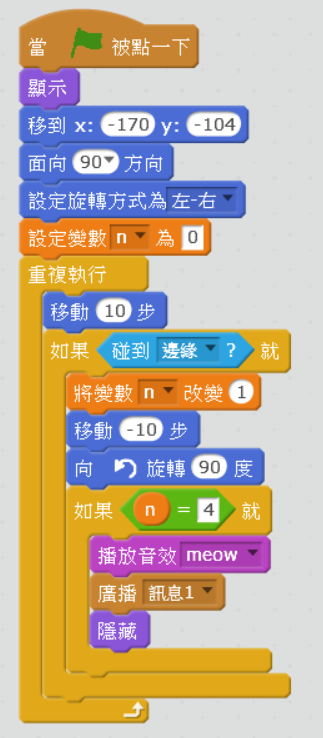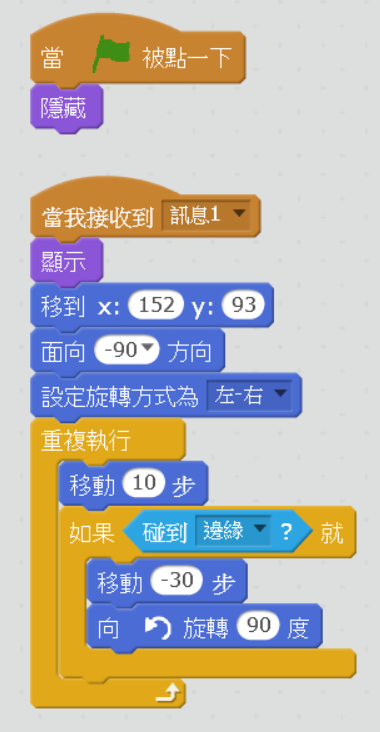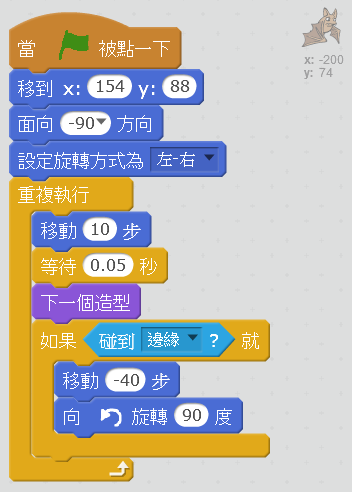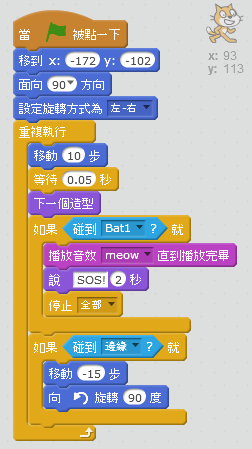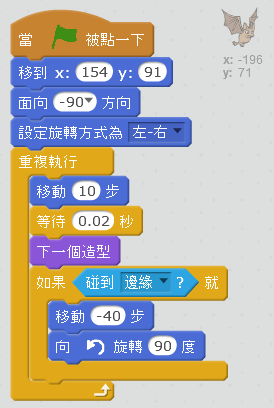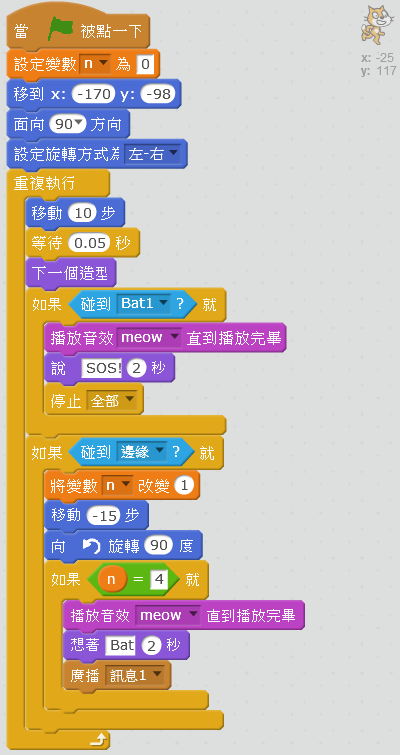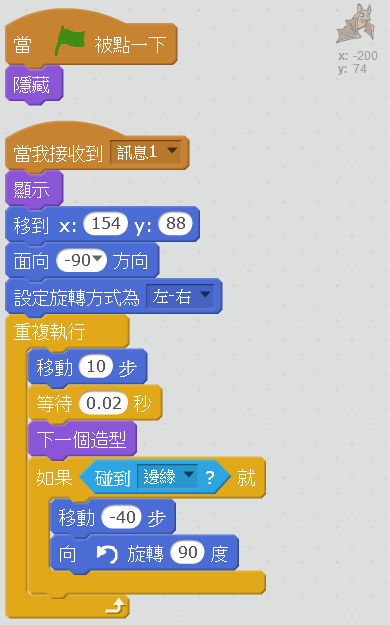日期:105年12月2日下午 1:30 – 3:30
地點:電腦教室(三)
與會人員:陳明秀、邱昭士、劉孝宏、詹莉萍、鄭佑津、陳瓊娟、吳金芳、張雁雲
活動照片:
工作報告:
行動學習專案:
- 月底前,製作成果報告簡報,送教育局。
- 月底前,結算本校專案活動經費,報教育局。
- 教授到校輔導研習:
- 12月9日(五)下午:教師社群經營實務
- 12月14日(三)下午:科技輔助評量
- 12月16日(五)下午:工作會議
- 12月21日(三)下午:期末成果報告
研習活動:
- 轉知臺東縣政府辦理「105年臺東縣國中小行動學習成果發表會」
- 轉知遠東科技大學主辦「創意發明構想3D 繪圖技巧研習會」活動
- 蘆洲國小創客社群方案運作學校,辦理「創客課程四軸飛行器實作研習」活動
議題研討:
- 規劃教師資訊研習:(本學期至少再一場)
- 行動學習與 Google 雲端服務應用
- 各學習領域教學 APP 介紹
- 行動學習平台教學與應用
- Arduino 基礎教學
- Arduino 自走車 DIY 教學
- Arduino 六足蟲/機器手臂/機器人 DIY 教學
- 3D 列印與3D模型製作
- 3D 繪圖技巧
- 運算思維-程式設計:Scratch 2.0
- 運算思維-程式設計:App Inventor 2
- 12月21日下午期末成果報告,團隊成員報告規劃
成長研習:Scratch 2 程式設計
範例程式:

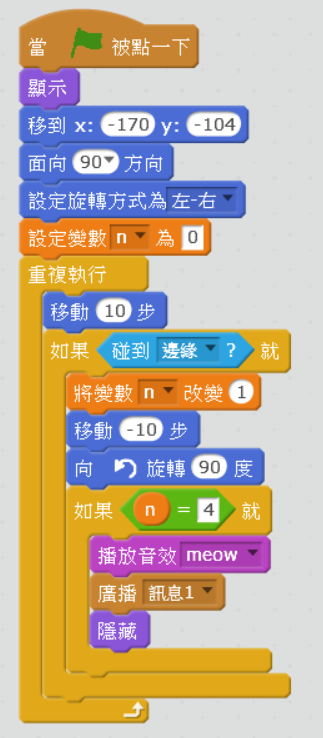

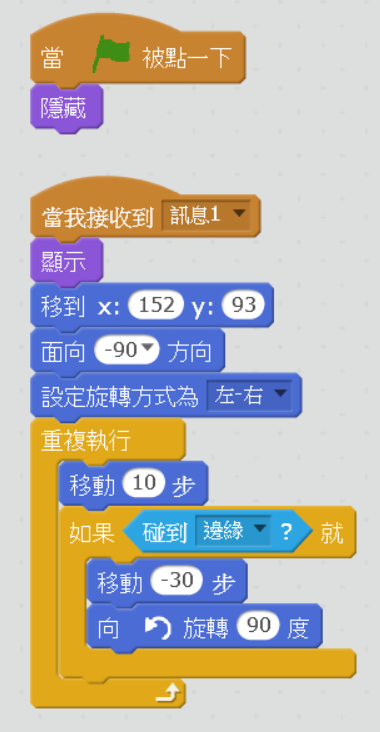
參考資料: